Intellij IDEAを使ってAutonomous Data Warehouseに接続してデータを参照・変更したい!!
SQLDeveloperを使ったドキュメントはいっぱいある
Oracle CloudのAutonomous Data Warehouseのデータを触ることが増えたんだけど、ドキュメントはほとんどSQL Developerになってる😇
SQLDeveloperダウンロードサイト:Oracle SQL Developer ダウンロード
SQLDeveloperでAutonomous Data Warehouseにつなぐ方法:Oracle SQL Developer(バージョン18.2より前)で接続
SQLDeveloperはExcelやCSVをサクッとデータをインポートできたり、さらに言えば、そんなExcel・CSVからテーブル作成まで出来ちゃうので、便利。
なんだけど、結構メモリを使うので、IntelliJ IDEAと併用で使おうとするとフリーズしてしまう。
(そして、どうしてもUIが好きになれない!!!)
なので、やっぱりIntelliJ IDEAで繋ぎたい
IntelliJ IDEAを使ってつなぐ
使用バージョン:IntelliJ IDEA 2019.1
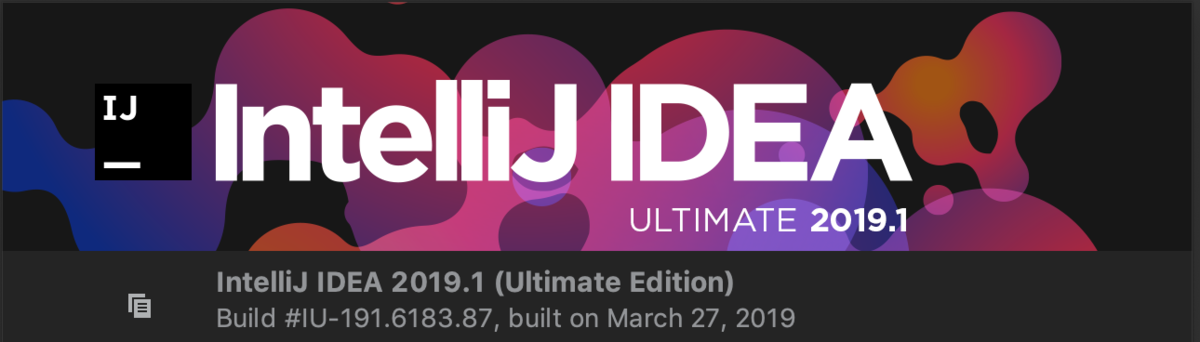
(このバージョンになって、設定がすごく簡単になっている・・・?)
事前準備
JDBCをダウンロードする
ここからJDBCをダウンロードする
JDBC and UCP Downloads page
「Oracle Database 18c (18.3) JDBC Driver and UCP Downloads」>「ojdbc8-full.tar.gz」をダウンロードする
もしくは、最低限これだけあればOKっぽい。
同じフォルダに保存する。
- ojdbc8.jar
- oraclepki.jar
- osdt_cert.jar
- osdt_core.jar
データベース接続用のクライアント証明書の取得
Oracle Cloudにログインして、クラウドの管理コンソールから、Autonomous Data Warehouseのインスタンス詳細ページへ移動する
そして、接続用のクライアント証明書をダウンロードする。
方法はこちら
クライアント資格証明(ウォレット)のダウンロード
ダウンロードされた「Wallet_activity.zip」を解凍して保存する。
「Connection String」の「TNS Name」をメモしておく。

HIGH / MEDIUM / HIGHの違いはこちら
事前定義されたDatabase Autonomous Data Warehouseのサービス名
こんな感じ
JDBCとWalletは同じフォルダじゃなくてもいい
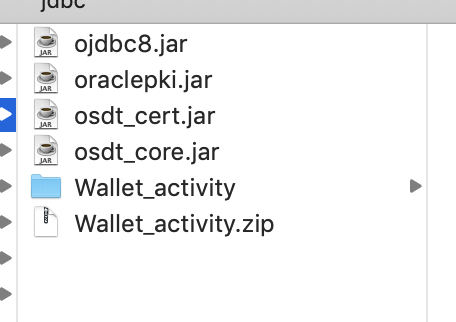
IntelliJ IDEAでの設定
IntelliJ IDEAのDatabase ToolsからAutonomous Data Warehouseにつなぐ方法を書いていきます!
Database ToolではデフォルトでOracleの接続用設定があるんだけど、ドライバが12.1.0.2までしか選べない(2019/4現在)ので、事前準備で取ってきた18c用のドライバを設定していきます
18c用のドライバを作成するために、まずは既存のOracle Driverの設定を流用します
ドライバから「Oracle」を右クリックして「Duplicate」を選択します
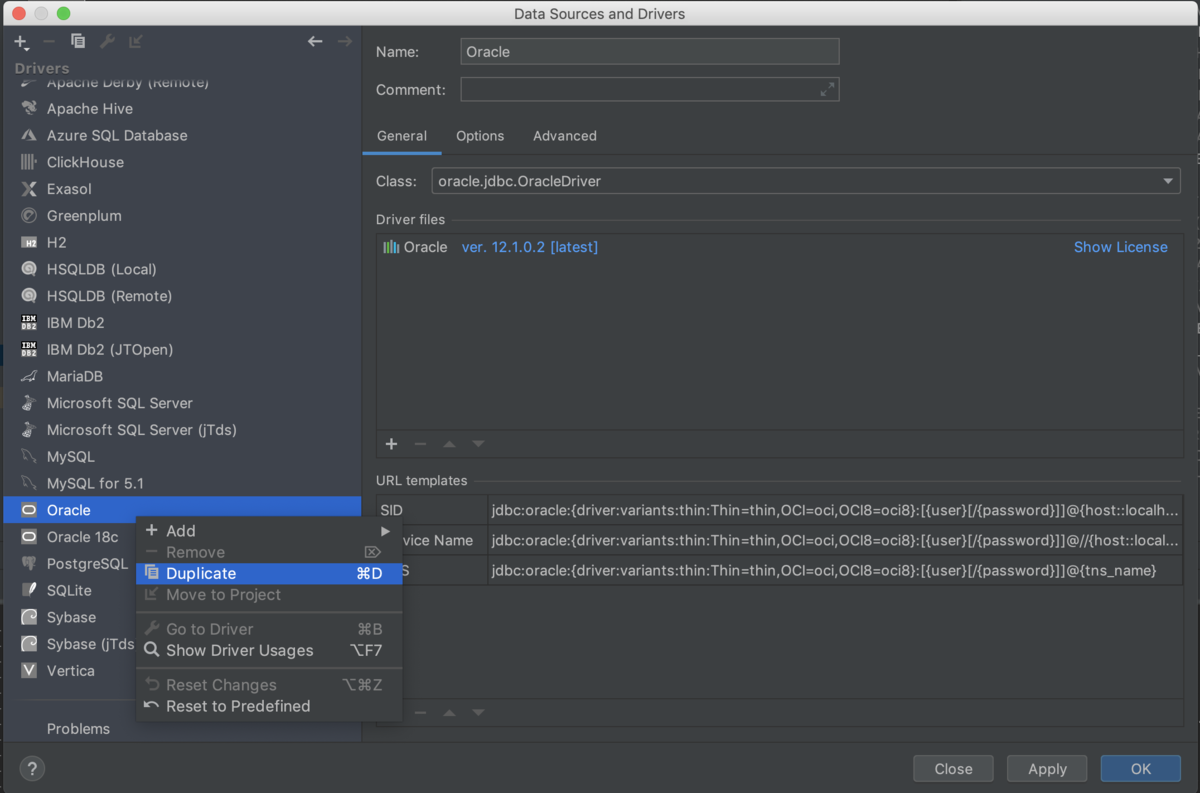
ドライバの設定が複製されたら、すでにあるドライバを「ー」で消して、「+」で「Custom JARS」を選択します

こんな感じで設定しました

それでは、作ったドライバ設定を使って、データベース個別の接続設定をしていきます!
Connection Typeから「TNS」を選択します

こんな感じで設定しました!
それぞれの設定項目を下に記載します。

- TNSADMIN
- Autonomous Data Warehouseのクライアント証明書としてダウンロードした「Wallet_activity.zip」を解凍したフォルダ
- TNS name
- 「Wallet_activity.zip」をダウンロードする時に、メモした「Connection String」のTNS Name
- User
- データベースのユーザー
- Password
- データベースユーザーのパスワード
Test Connectionをクリックして、Successfulが表示されたら成功です!

わーい!