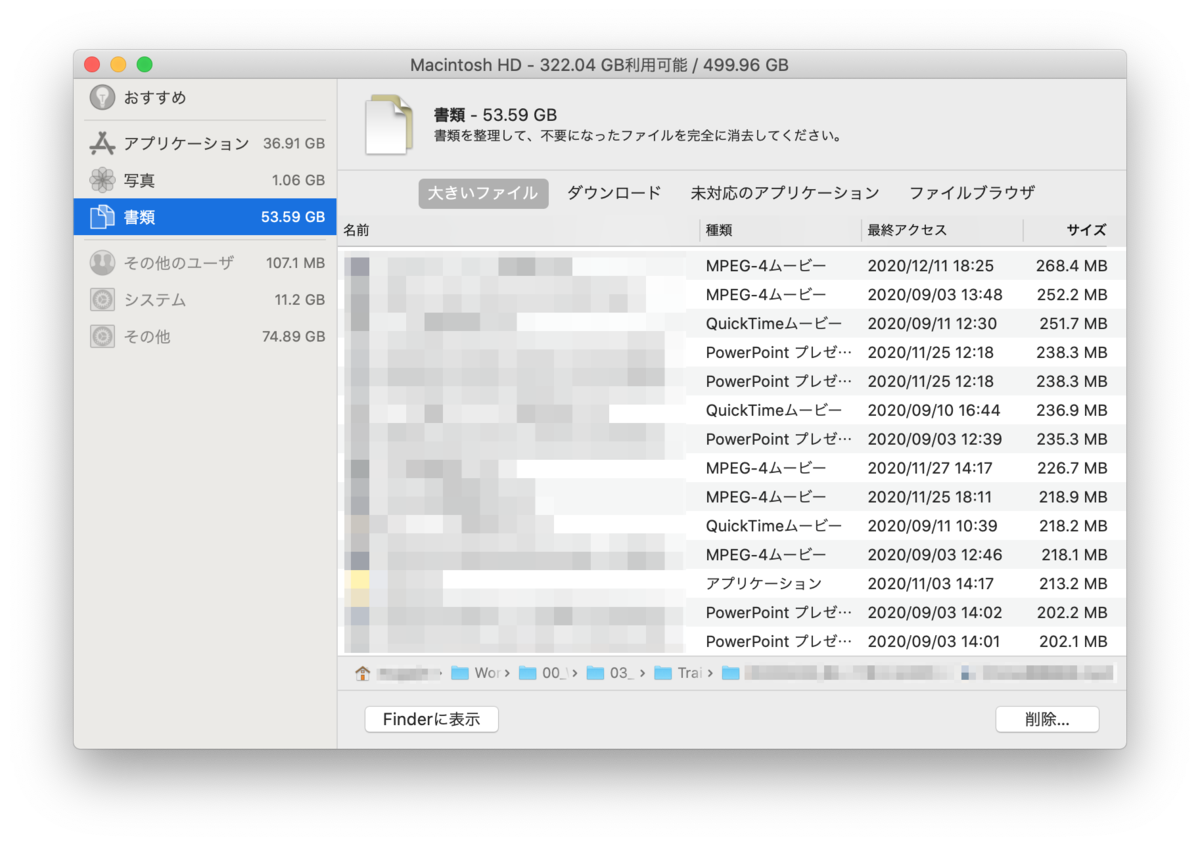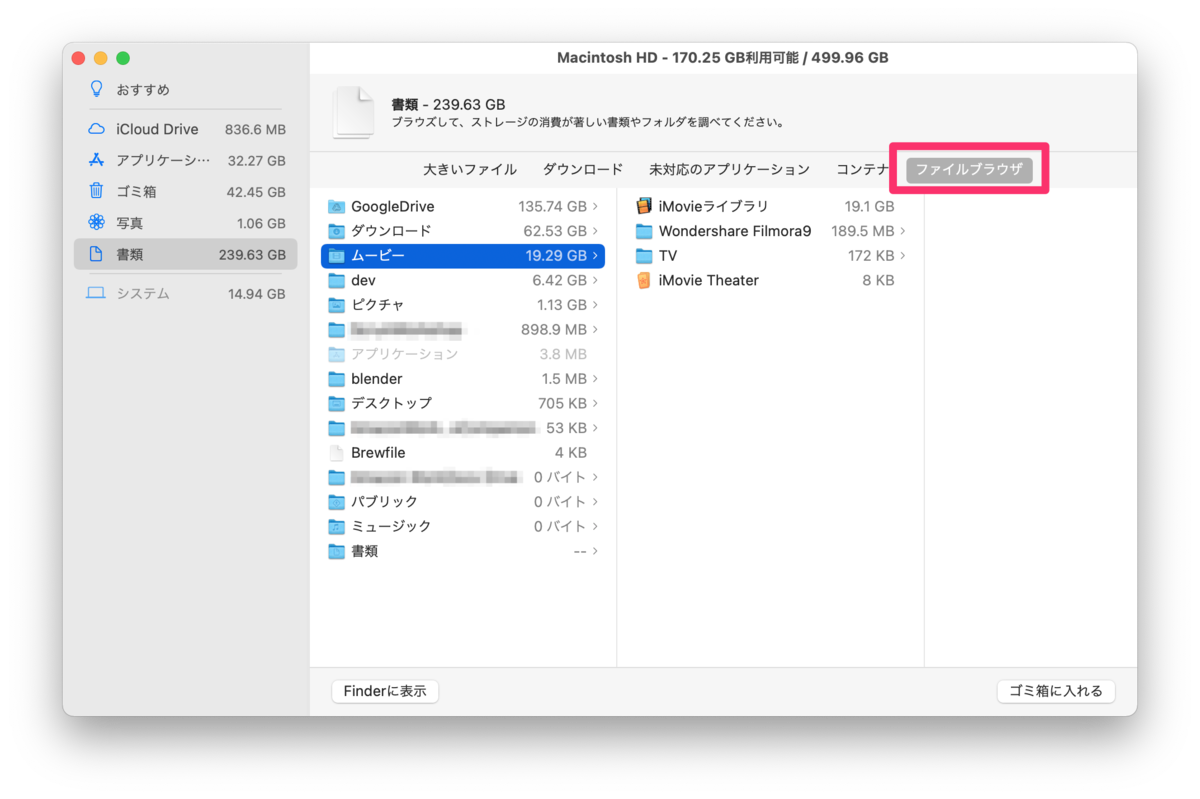2/1 - 2/5に認定スクラムマスター取得のためのトレーニングを受講し、2/10に試験に合格して無事に認定スクラムマスターの資格を取得しました!
証書にはトレーニング完了日が記載されるようですね。

認定スクラムマスターを取得しようと思った経緯
2年前にアプリケーション開発者をしていたときにアジャイルの考えを取り入れた開発をしていました。
開発手法は私自身の興味領域でもあったので、これまでもスクラムガイドを読んだりスクラム関連の書籍を読んだりしてきました。
しかし、これからの仕事でスクラム開発に関わる可能性が出てきて、きちんとスクラム開発を学びたいと思い、認定スクラムマスターのためのトレーニングと認定取得にチャレンジすることにしました。
トレーニングの内容
トレーニングはこちらから申し込みました。
これで、5日間のトレーニングと2回の認定資格受験資格をもらえます。
www.odd-e.jp
5日間のトレーニングはすべてオンライン(Zoom)で開催されました。
9時から15時までワークショップを含めたトレーニングがあり、その後に16時まで質疑応答の時間が設けられていました。
ワークショップは少人数のチームに分けられてMiroを利用してリアルタイムにボードを編集しながら進めていきました。
トレーニングでの講義やワークショップでは、「アジャイルやスクラムで大切にしている考え方」や「スクラム開発での役割の理解」に関する内容が多かったです。
「デイリースクラムとは」「スプリントレトロスペクティブとは」という細かいプラクティスに関する内容は少なく、「アジャイルソフトウェア開発宣言」や「スクラムマスター・プロダクトオーナー・開発者の役割」「最初のインプットとなるプロダクトバックログとは」「チームの作り方」というようなベースとなる考え方の理解を重点的に解説やグループワークによる議論を進めていきました。
色々と勉強になる点は多かったですが、スクラムマスターの研修ということで参加前には「スクラムマスターはどんなことをしなければいけないのか学びに行こう」という気持ちでしたが、スクラムマスターは自立自走を促していって、最終的には何もしなくても問題ない状態になるよう働きかけていくということを学びました。
トレーニングを受けるにあたり、スクラムの前提知識はそこまで必要ではなかった気がします。ただ、トレーニング前に以下のドキュメントとサイトに目を通しておくように案内はありました。
こちらを事前に読んでおけば、トレーニングでついていけないということはないと思います。
- スクラムガイド https://www.scrumguides.org/docs/scrumguide/v2017/2017-Scrum-Guide-Japanese.pdf
- 2020年版 : https://www.scrumguides.org/docs/scrumguide/v2020/2020-Scrum-Guide-Japanese.pdf
- アジャイルソフトウェア開発宣言 http://agilemanifesto.org/iso/ja/manifesto.html
- Agile Principles http://agilemanifesto.org/iso/ja/principles.html
- スクラムリファレンスカード http://scrumreferencecard.com/ScrumReferenceCard-jp.pdf
個人的には15時以降の質疑応答の時間が楽しかったです。
講義の内容についての質疑応答ももちろんありましたが、「自分の現場ではこういう問題が起こっているけど、どうしたらいいか」というような相談会にもなっていて、他の参加者の実態なども知れて面白かったです。
その時間でトレーナーの方の話を聞いた結果、(スクラム開発ガイドには準拠するという前提で)問題が発生した時にこうするべきだというプラクティスはなく、関わる人たちの話を聞いてチームで解決できる道を考えていくという回答が多くありました。
スクラムマスターは答えを提示する役割ではなく、スクラムチームが自分たちで解決方法を見つけられるように促していくという役割であることが、質疑応答の時間からも理解できました。
テストの内容
トレーニングで認定試験を受験しても問題ないとトレーナーに判断されたら受験資格をもらえます。
(推測ですが、私の受けたトレーニングでは全ての方にトレーニング資格が届いていたのではないかと思う・・・)
資格試験は2回受験でき、一度は落ちても大丈夫とのことでした。
資格試験はWebで自宅から受験でき、日本語を選択可能で、選択式の問題でした。
スクラムガイドの内容を理解できていたら落ちない試験かと思います。
これから
今回、晴れて認定スクラムマスターになりました🎉
トレーニングの内容を理解できたことと、試験に合格したことで自信も得たので、これから仕事にも活かしていきたいと思います✊
また、研修の中でいくつか書籍も紹介いただいたので、それを読みつつ更に理解を深めていこうと思います。